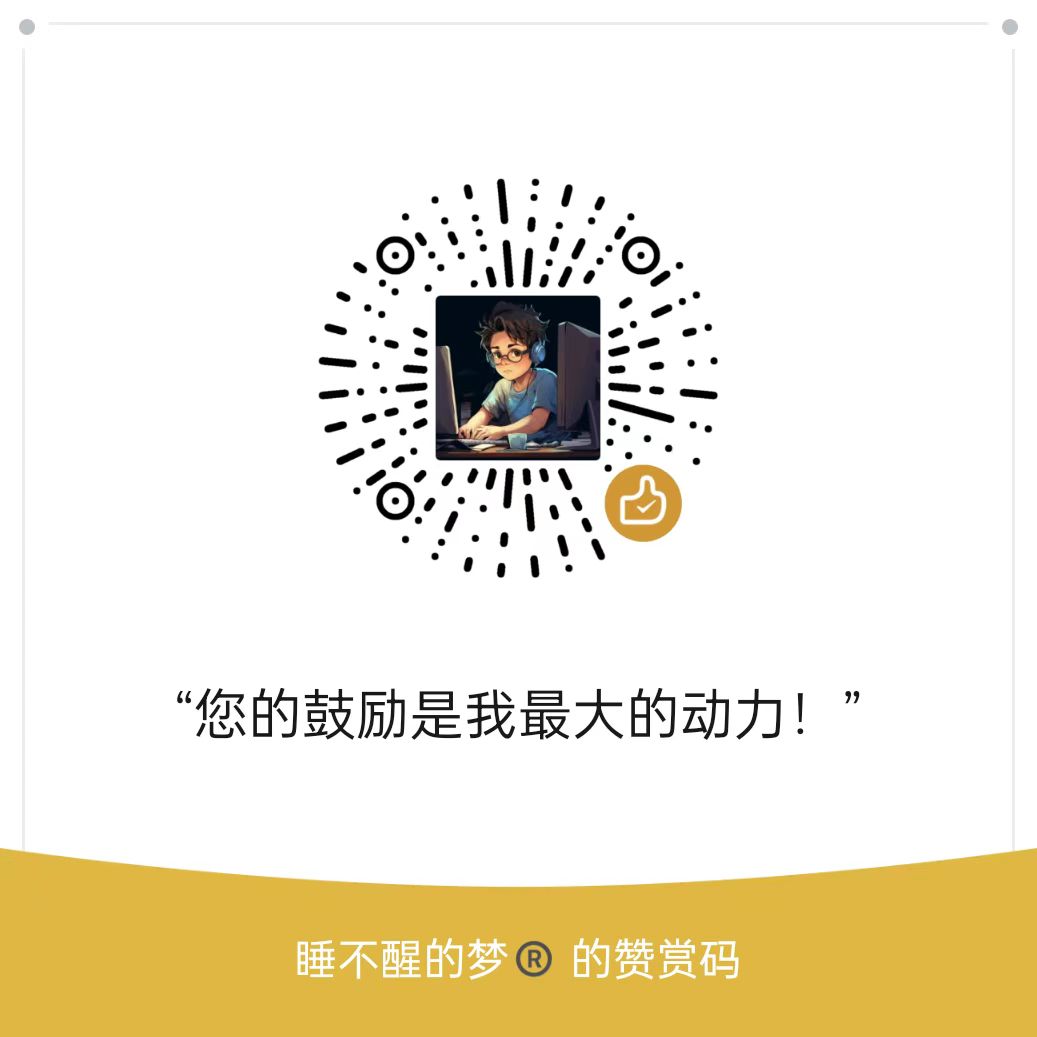你是否曾经羡慕MacOS和Linux用户,可以在终端中随心所欲地使用grep、sed、awk等强大的命令行工具?作为一名Windows开发者,是否觉得缺少一个原生Unix环境,导致开发效率大打折扣?别担心,微软听到了开发者的心声,推出了WSL (适用于Linux的Windows子系统),让你在Windows上就能获得原生Linux开发环境。😊
WSL提供了一个由微软开发的Linux兼容内核接口,不需要修改任何代码就可以运行Linux二进制可执行文件。也就是说,你可以在Windows上安装Ubuntu、Debian、Kali等发行版,用apt装软件包,用vim写代码,用tmux管理终端,就像在一台Linux机器上一样顺畅。
本文将手把手教你如何安装和配置WSL,介绍WSL的常用命令,以及如何优雅地管理多个WSL发行版。还等什么,让我们一起解锁WSL的全部姿势,让你的Windows如虎添翼!🔥

官方文档: (https://learn.microsoft.com/zh-cn/windows/wsl )
🍳 安装WSL,轻松上手
新系统一键安装
如果你的Windows版本足够新(Win10 2004以上,或者Win11),那么恭喜你,可以用一行命令装好WSL 2和默认的Ubuntu发行版!
在管理员模式下打开 PowerShell 或 Windows 命令提示符,方法是右键单击并选择“以管理员身份运行”,输入 wsl –install 命令
wsl --install
然后重启电脑,Ubuntu就安装好了。是不是很简单?💖
老系统手动安装
如果你的系统比较老,也不要气馁。按照以下步骤,照样可以装上功能完整的WSL:
1.安装WSL
以管理员身份打开PowerShell,输入命令启用WSL:
dism.exe /online /enable-feature /featurename:Microsoft-Windows-Subsystem-Linux /all /norestart

2.升级WSL2
若要更新到 WSL 2,需要运行 Windows 10。
- 对于 x64 系统:版本 1903 或更高版本,内部版本为 18362.1049 或更高版本。
- 对于 ARM64 系统:版本 2004 或更高版本,内部版本为 19041 或更高版本。
或 Windows 11。
安装 WSL 2 之前,必须启用“虚拟机平台”可选功能。 计算机需要虚拟化功能才能使用此功能。
以管理员身份打开 PowerShell 并运行:
dism.exe /online /enable-feature /featurename:VirtualMachinePlatform /all /norestart
重新启动计算机,以完成 WSL 安装并更新到 WSL 2。
3.下载Linux内核更新包
- x64机器 (https://wslstorestorage.blob.core.windows.net/wslblob/wsl_update_x64.msi )
- ARM64机器 (https://wslstorestorage.blob.core.windows.net/wslblob/wsl_update_arm64.msi )
**4.修改默认WSL版本为WSL2 **
wsl --set-default-version 2

5.安装系统
在Microsoft Store中搜索并安装你喜欢的Linux发行版,比如我安装的是Ubuntu20.04!

6.启动初始化
启动安装好的发行版,等待初始化完成,设置好用户名和密码

后续我们需要使用只需要使用两个命令!启动和停止linux子系统!

🧰 WSL常用命令,熟能生巧
WSL提供了一系列命令,方便我们管理Linux发行版。下面我列举一些常用的命令,建议收藏起来,以备不时之需。📌
查看已安装的发行版
wsl --list --verbose
该命令不仅会列出已安装的发行版,还会显示它们的状态和WSL版本(1或2)。
安装新发行版
wsl --install -d <Distribution Name>
其中<Distribution Name>是发行版的名字,如Ubuntu-20.04。
设置默认发行版
wsl --set-default <Distribution Name>
装了多个发行版时,可以用该命令设置默认发行版。
备份发行版
wsl --export <Distribution Name> <FileName>
该命令可以将指定发行版导出为tar文件,作为备份。当系统崩溃或要重装时,可以方便地恢复数据。
删除发行版
wsl --unregister <Distribution Name>
警告:该命令会删除发行版的所有数据、设置和软件,删前请三思!
迁移发行版
如果你想把WSL从C盘挪到其他盘,可以按以下步骤:
停止所有发行版:
wsl --shutdown
导出发行版:
wsl --export <Distribution Name> <Path\FileName>
注销发行版:
wsl --unregister <Distribution Name>
重新导入发行版到新位置:
wsl --import <Distribution Name> <Path> <Path\FileName>
是不是感觉WSL的命令也没那么神秘了?多用几次就成了muscle memory啦。💪

🔧 WSL使用技巧,更上一层楼
装好WSL只是第一步,接下来我们看看如何让WSL用得更顺手、更高效!
1. 与Windows无缝集成
WSL的一大优势就是与Windows无缝集成。比如你可以在WSL中直接访问Windows文件系统,路径是/mnt/c/。反过来,也可以在Windows中访问WSL的文件,在文件管理器地址栏输入\\wsl$\即可。 你还可以在WSL中运行Windows程序,比如notepad.exe、explorer.exe等。或者反过来,在Windows中运行WSL程序。总之WSL和Windows可以互相调用,互通有无。

2. 佳偶天成:WSL + VS Code
VS Code有一个Remote - WSL扩展,让你可以直接在VS Code中打开WSL项目,使用WSL中的工具链进行开发。VS Code会自动检测WSL中的开发环境,安装必要的扩展和依赖。你就可以获得一个图形化的Linux IDE,同时拥有VS Code强大的编辑功能和WSL的原生命令行工具,简直是天作之合!
3. 双剑合璧:WSL + Docker
WSL 2对Docker有特别的支持。你可以在WSL 2中安装Docker,直接用apt安装Docker Engine,无需Docker Desktop。然后就可以在WSL中使用所有Docker命令,跟在Linux机器上一样。 同时,所有Windows的Docker镜像都可以在WSL中运行。也就是说你可以用WSL开发,用Docker部署,完全不需要考虑Windows环境的兼容性问题。

4. 美化WSL终端
WSL的终端是Windows终端,虽然比cmd shell强了不少,但还是不如Linux原生终端好用。别担心,微软发布了一个全新的Windows终端,不仅支持WSL,还有窗口分割、自定义主题、快捷键等功能,让你在Windows上也能拥有一个美美的终端。 此外,你还可以在WSL中安装Zsh、Oh My Zsh,让你的WSL终端更加强大和好看。😍
💎 总结
WSL为Windows开发者打开了一扇通往Linux世界的大门。有了WSL,你可以在Windows上获得一个完整的Linux开发环境,再也不用因为环境问题而烦恼。而且WSL与Windows、VS Code、Docker等工具的完美结合,让你的开发效率直线提升。
但WSL的玩法远不止本文所讲的。你还可以在WSL中运行GUI程序,搭建Web服务器,连接远程Linux机器等等。WSL的潜力就看你的发挥了。
所以还等什么,快打开PowerShell,输入wsl --install,开启你的WSL探索之旅吧!相信有了WSL,你一定会爱上在Windows上开发的感觉。😉
如果你在使用WSL的过程中遇到任何问题,或者有什么好的想法,可以在评论区进行交流!