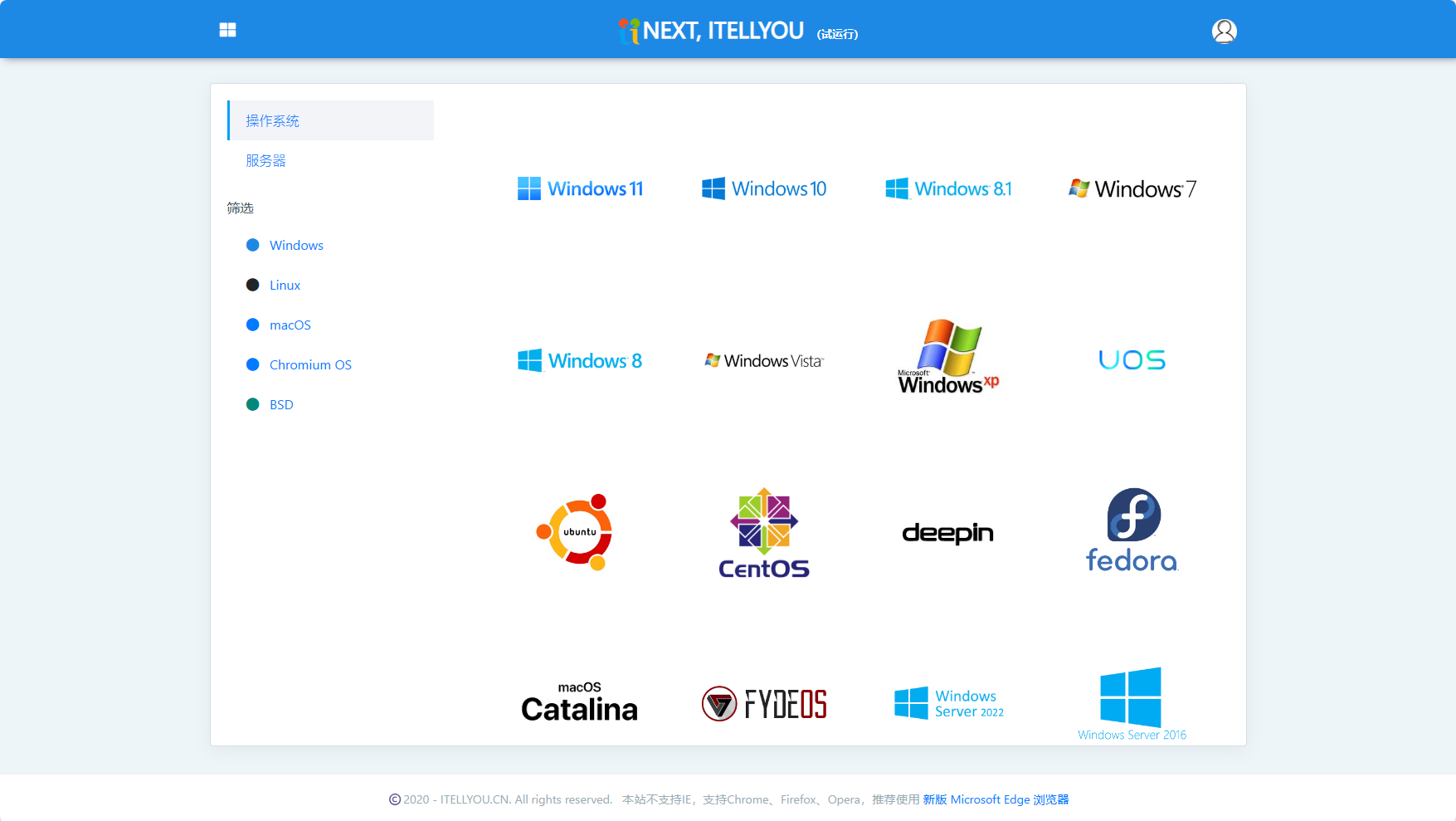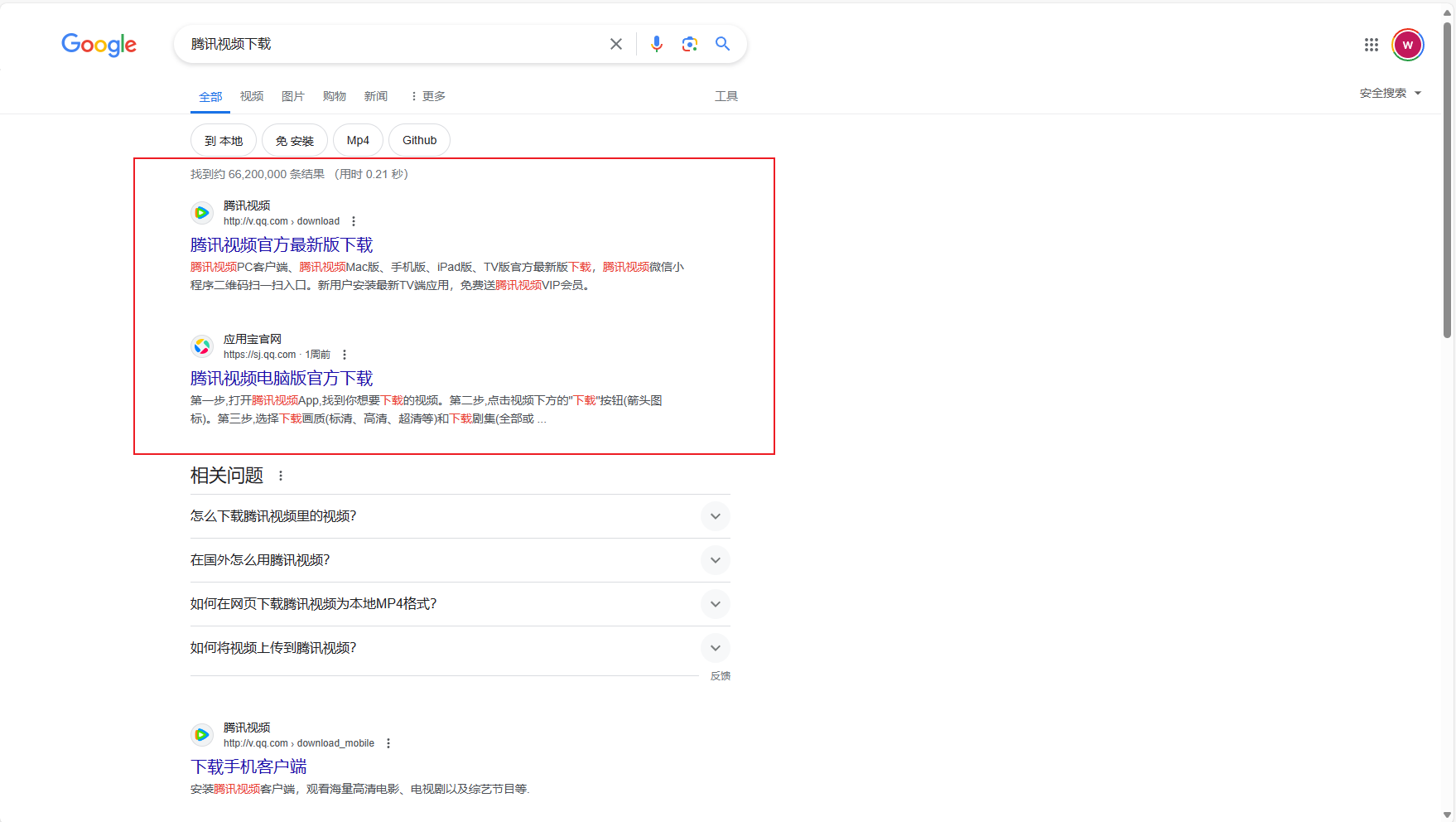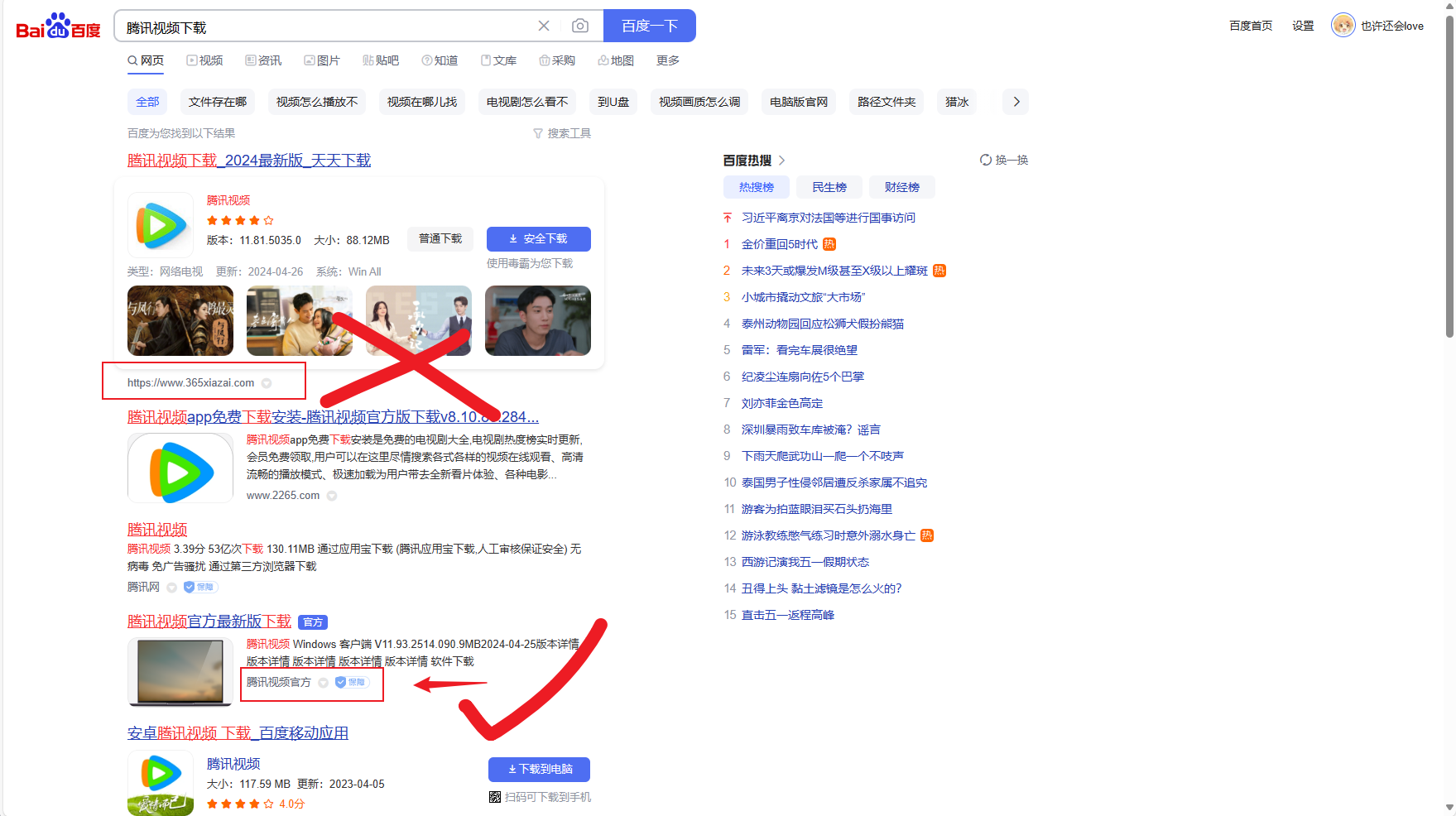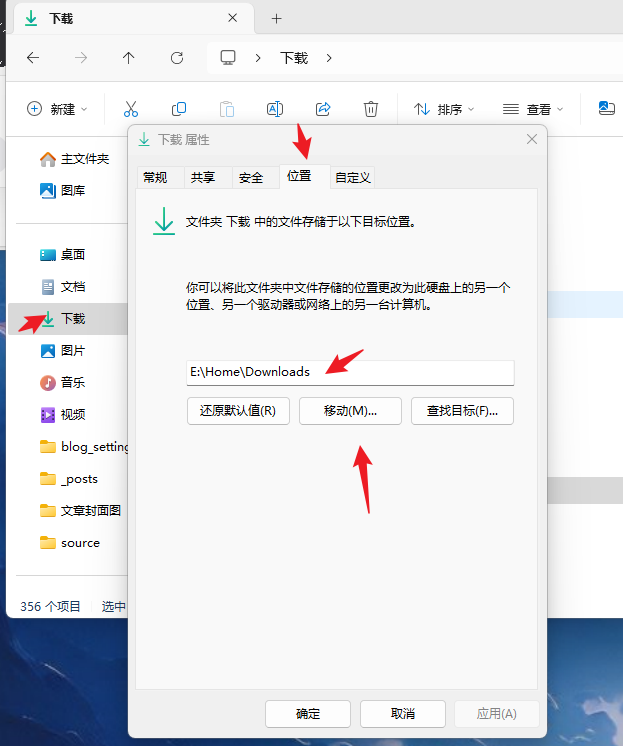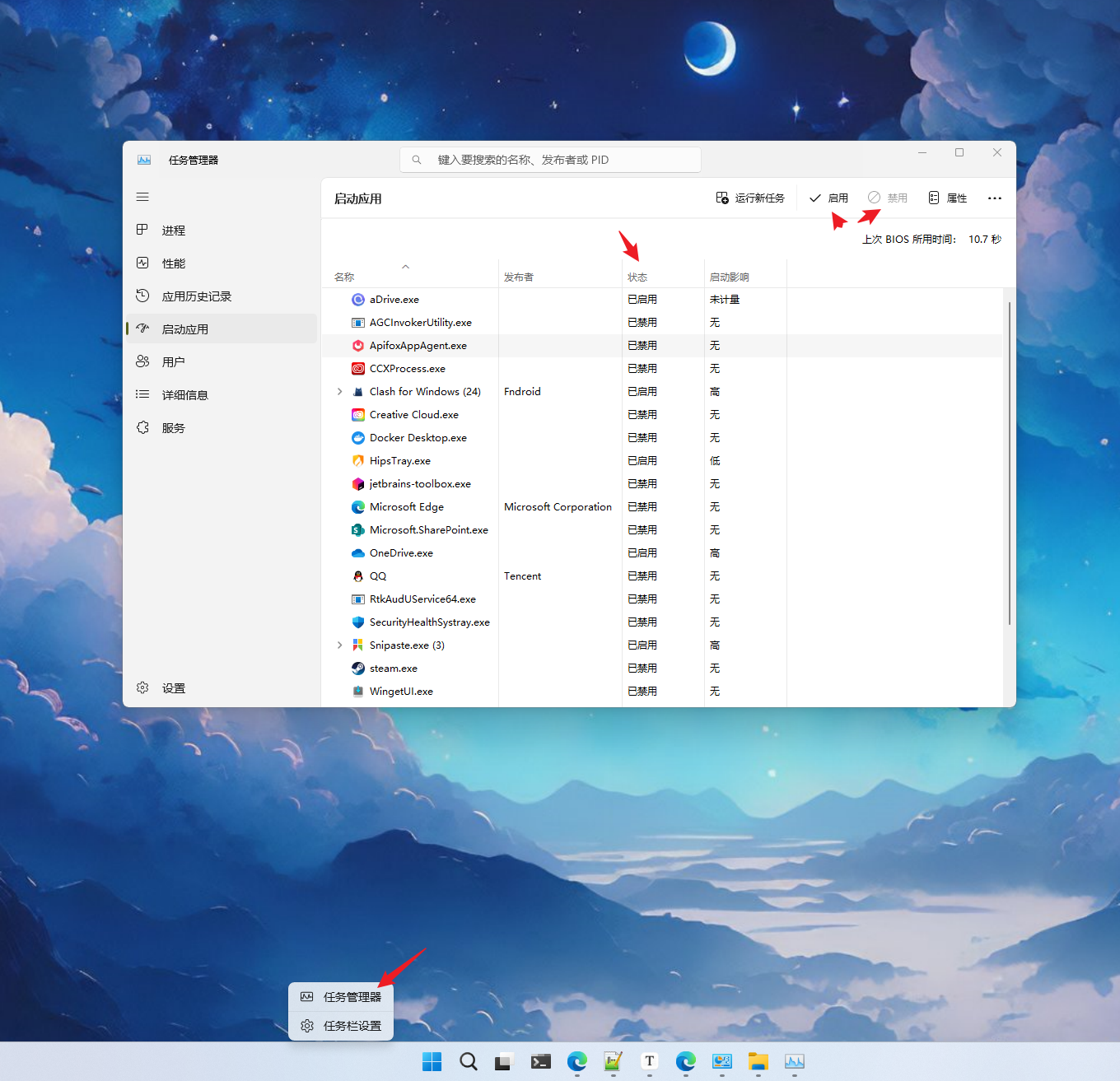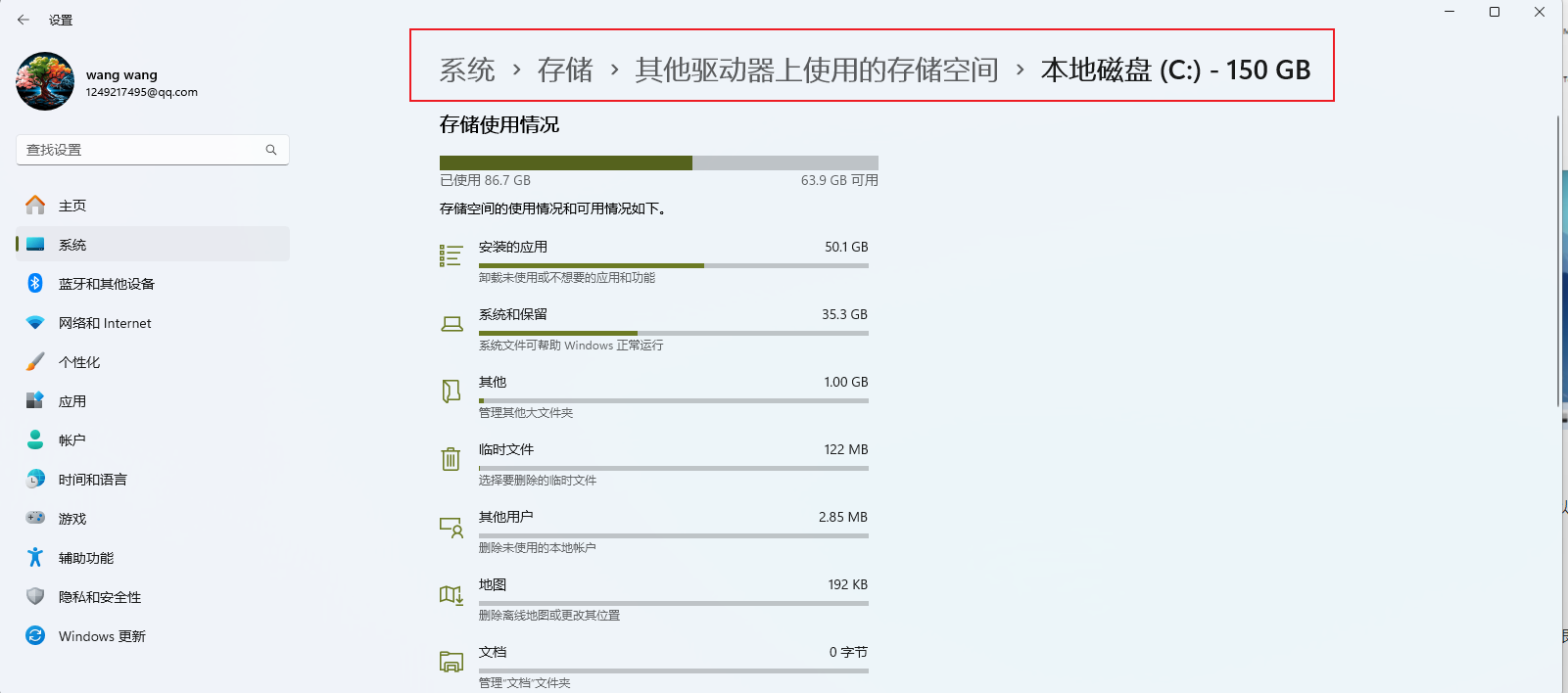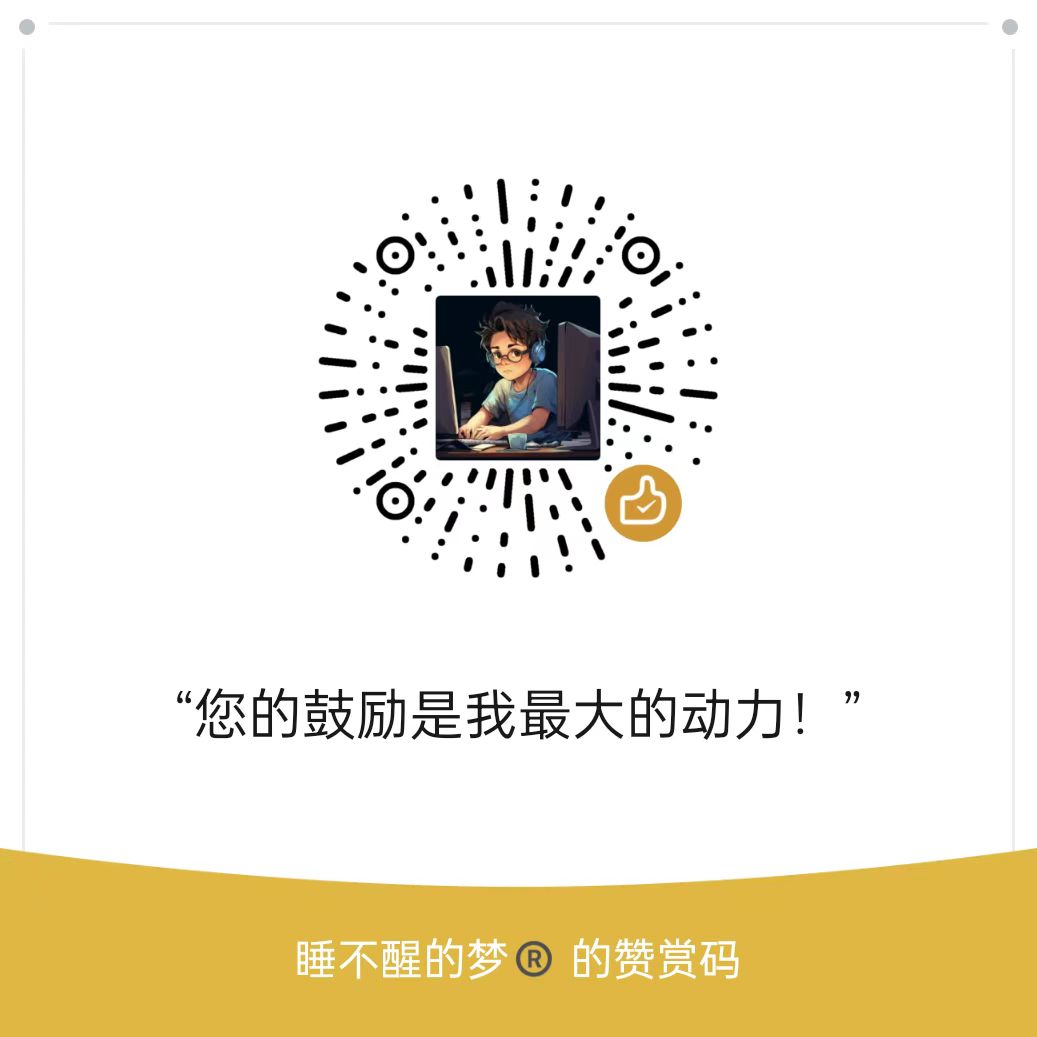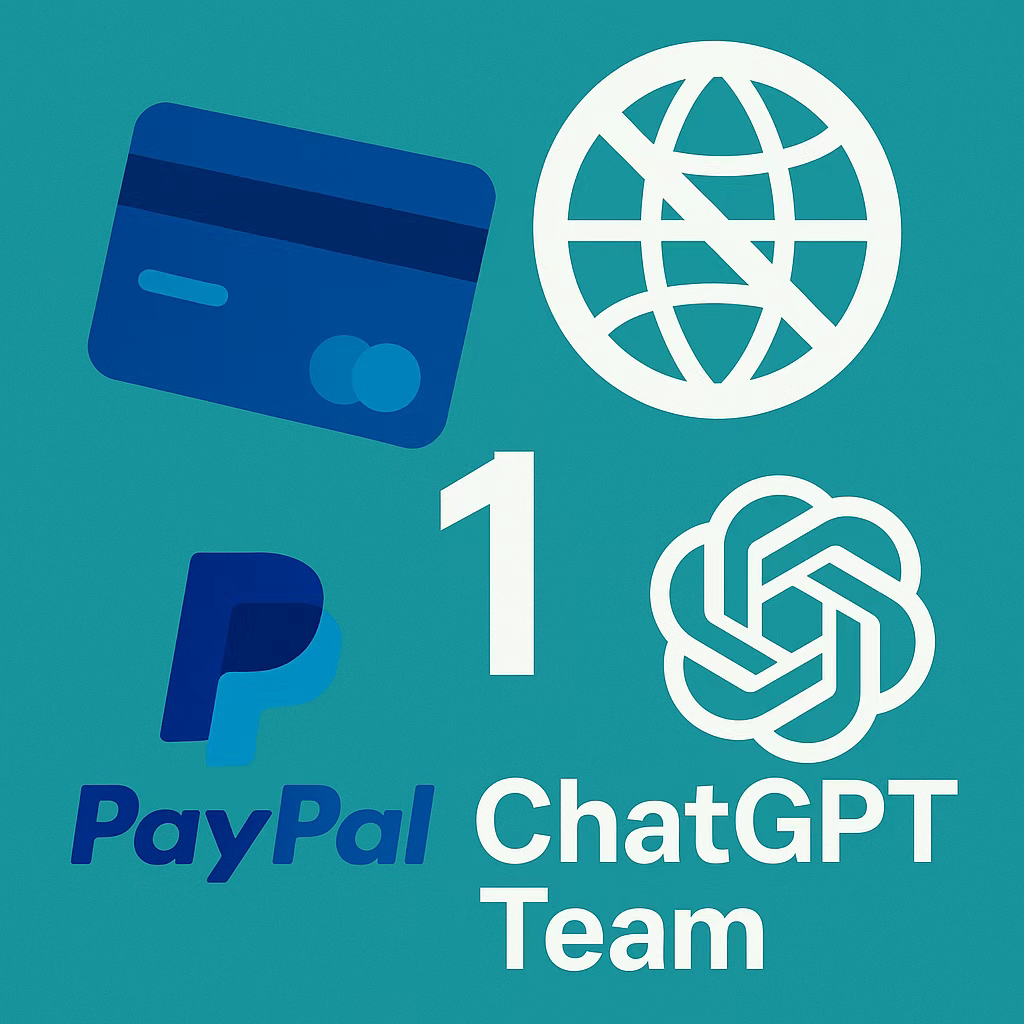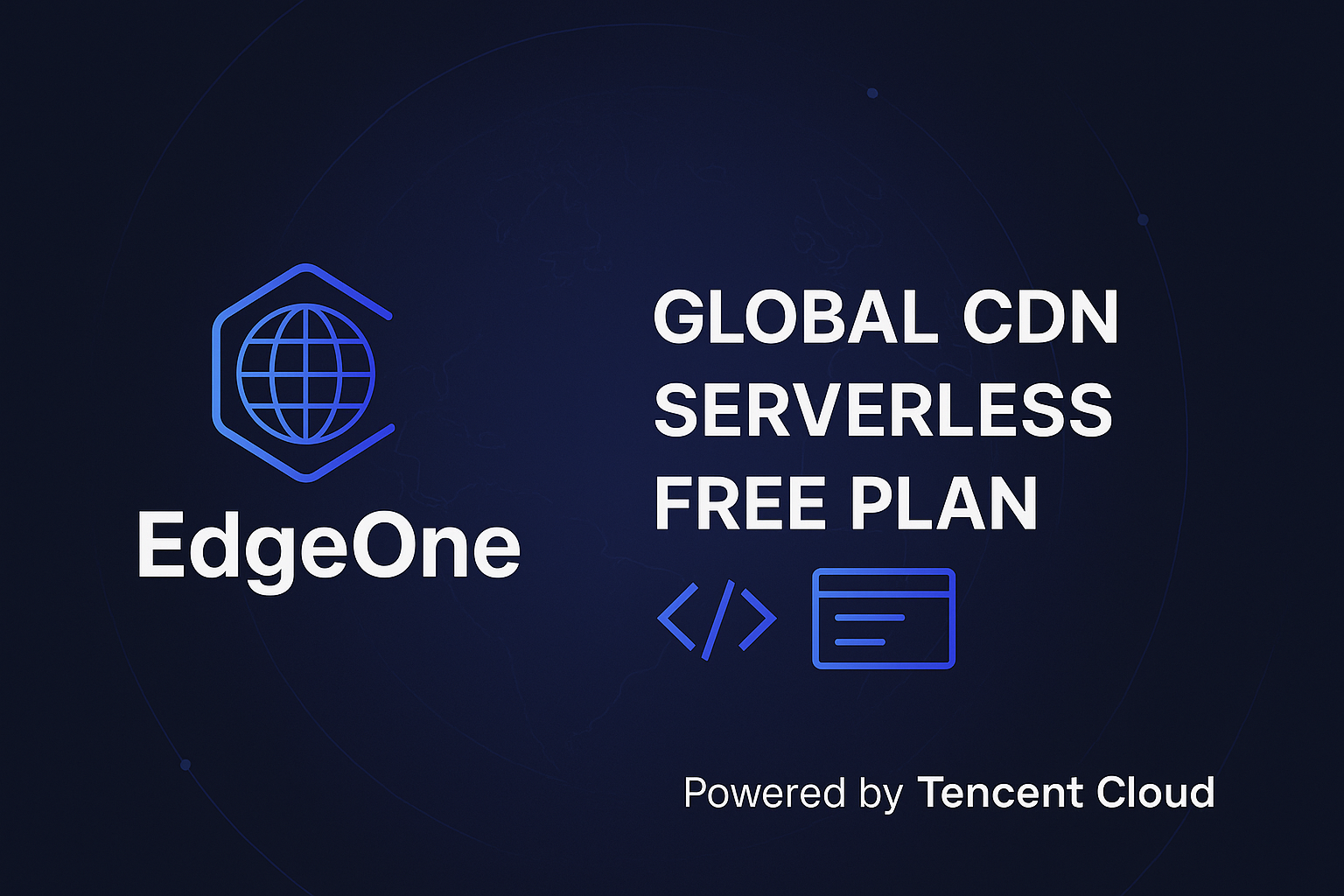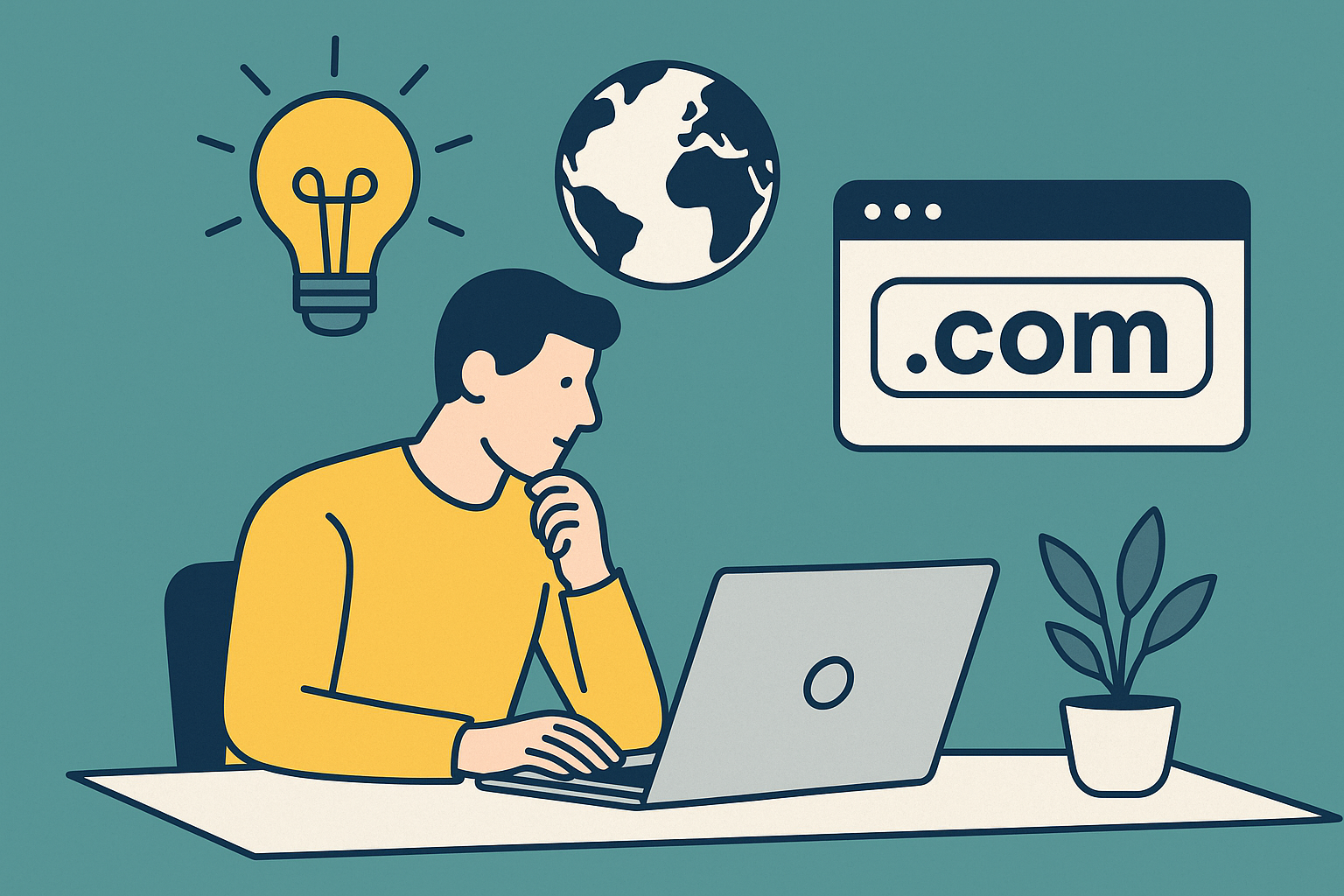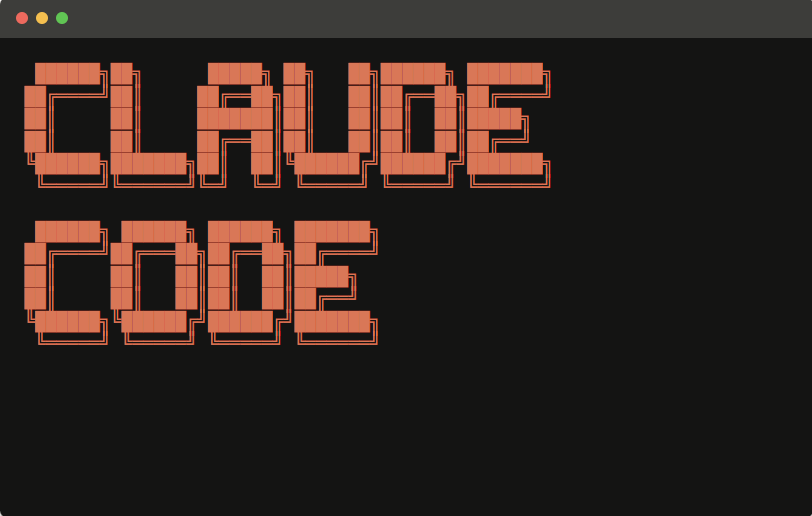小白也能轻松玩转Windows 🖥️
😊作为一个资深的Windows重度用户,我发现身边不少小白朋友在使用电脑时,总是会遇到这样那样的问题:
“啊,我的C盘怎么又满了,电脑好卡啊!” 🤦♂️
“哎呀,桌面图标太多了,都找不到文件了。” 😵
“这个软件老是弹广告,烦死了!” 🙄
是不是很熟悉?别担心,今天我就来给大家支几招,让你的Windows电脑快人一步,不再为这些琐事烦恼!💪
Windows基础知识,了解你的电脑 💻
在开始之前,我们先来了解一下Windows系统的基本组成:
- 桌面: 电脑启动后看到的主界面,可以放置常用软件的快捷方式
- 任务栏: 屏幕下方的长条,显示正在运行的程序和常驻程序
- 开始菜单: 点击任务栏左下角的Windows徽标打开,可以找到所有安装的软件
- 文件资源管理器: 用于管理电脑中的文件和文件夹
- 控制面板: 调整系统设置和个性化选项的地方
除了软件,你的电脑还有一些重要的硬件组成,比如CPU(中央处理器)、内存(RAM)、硬盘等。它们共同决定了电脑的运行速度和性能。🚀
新手上路篇
新手上路,选对版本是关键 ⚙️
初次安装系统,首选当然要到微软官网下载正版原版Windows镜像。避免使用网上那些所谓的”纯净版”、”优化版”,它们可能精简了重要组件,存在安全隐患。
对大多数普通用户,推荐安装Windows 10/11家庭版或专业版,功能完善又相对轻量。
如果你是高级用户或对系统精简有特殊需求,不妨试试LTSC版,更注重性能与稳定性。
安装时注意分区规划,将系统盘和其他盘分开。建议将C盘容量控制在128GB以内,剩余空间划分出其他逻辑分区如D盘、E盘。
镜像下载地址:
个性化设置,打造专属桌面 🎨
拥有一个得心应手的桌面,让你每天面对电脑都倍感舒适。不妨从以下几点着手:
- 右键桌面 - 个性化,可改变壁纸和主题颜色
- 右键任务栏 - 任务栏设置,调整任务栏图标大小、位置、是否合并等
- 整理桌面图标,删除无用图标,将常用图标固定到任务栏
- 设置文件夹显示方式为”详细信息”,方便查看文件日期、大小等信息
此外别忘了调教一下你的输入法。Windows自带微软拼音输入法已经非常智能好用,支持模糊音、双拼、emoji表情等。你可以在输入法设置里导入自己的专属词库,定义常用短语。
软件管理篇
软件下载,官网渠道最可靠 ⬇️
小白最易犯的错误就是从不可靠渠道下载软件,轻则捆绑流氓软件,重则感染木马病毒。养成从官网下载的好习惯至关重要。
个人推荐: 谷歌>必应>百度,原因可以看下面三张图!
- 问问度娘,搜索”XX软件 官网”,认准带有”官网”标识的结果
- 少点击竞价排名靠前的推广链接,那些大多是假官网
- 对于国外软件,优先选择国内知名下载站如果壳网、PC6等
- 实在搜不到官网的小众软件,可到微软商店、Steam等平台找找
另外我建议优先选择免安装版(绿色版)的软件,它们通常免费无广告,删除也方便。
软件安装,合理规划很重要 📂
很多新手总是把所有软件都装在C盘,时间久了C盘空间被占满,电脑运行变慢。其实我们可以合理规划软件的安装位置。
- 尽量将软件安装在除C盘以外的其他分区,如D盘、E盘
- 安装软件时注意选择”自定义安装”,修改默认的安装路径
- 如果软件已安装在C盘,可以尝试使用转移工具将其移动到其他盘
- 定期卸载不常用的软件,释放更多空间
给大家看下我的存放方式:
- 把日常小工具装在C盘(如Chrome)
- 大型软件分类存放其他盘
- E:\Application存放工具软件
- E:\LOL 存放游戏
- E:\Work 存放工作文件
- ……
在软件安装时,自定义一下安装路径,分类存放,是不是一目了然。😉顺便提醒下,尽量从官网下载软件安装包,减少广告和捆绑。
除了软件,一些常见的文件夹如”我的文档”、”下载”、”桌面”也默认在C盘。注意:这一步谨慎使用,建议是重新装机后进行调整!,我们可以在设置中修改它们的位置:
- 打开文件资源管理器,右键点击需要修改的文件夹(如”下载”)
- 选择”属性”,切换到”位置”选项卡
- 点击”移动”,选择新的位置(如D盘),确定即可
以后的文件就会乖乖存在新位置啦。还有桌面也不要堆太多文件,定期整理归档,给硬盘减减压。😤
软件卸载,干净彻底很关键 🗑️
软件装多了,自然也要学会定期卸载那些不常用的,避免资源浪费。
通过系统自带的”卸载或更改程序”虽然可以卸载大部分软件,但可能会残留一些注册表项和文件。这时不妨借助一些第三方卸载工具如Geek Uninstaller,可以更加彻底地清除残留。
此外卸载软件前建议先将其重要数据备份转移,例如聊天记录、游戏存档等。某些软件卸载后可能连同数据一起删除。
系统优化篇
管理自启动,让开机更快速 ⏰
很多软件安装后会默认加入开机自启动,久而久之开机速度就会变慢。我们可以定期检查并管理开机启动项:
- 右键任务栏,打开任务管理器
- 切换到”启动”选项卡,查看当前的启动项
- 对不需要开机自启的程序,右键 - 禁用
这样就可以有效控制开机时间,也避免不必要的后台资源占用。
磁盘清理,还你充足的空间 💿
系统用久了,C盘容量往往会所剩无几。这时我们可以利用Windows自带的”磁盘清理”功能,扫描并删除系统的临时文件、升级残留等无用文件。
- 打开”此电脑”,右键C盘,选择”属性”
- 在”磁盘清理”栏,点击”清理系统文件”
- 稍等片刻,扫描完成后选中需要清理的项目,确定即可
Windows11位置有变化,可以去设置面板这个地方进行清理删除!
建议每隔一段时间就执行一次磁盘清理,给系统瘦身的同时也能提升磁盘性能。
实用工具篇
高效操作,用好这些自带神器 🔧
其实Windows系统本身就自带了很多提效的小工具,善加利用能让你的操作更高效。
- 快捷键”Win + .”快速打开emoji表情面板
- “Win + V”打开方便好用的云剪贴板
- “Win + Shift + S”随时随地截图,支持矩形、任意形状、窗口截图
- “Win + G”打开Xbox游戏栏,轻松录制屏幕
- “Win + Tab”进入时间线视图,管理多个虚拟桌面
- “Win + 数字键”快速打开或切换任务栏固定的程序
熟记并灵活运用这些快捷键,能让你的效率倍增。
装机必备,这些软件值得一试 💎
除了系统自带工具,这些第三方软件也是装机必备,推荐你尝试:
- 压缩/解压: Bandizip、7-Zip
- 看图: Honeyview
- 播放器: PotPlayer、VLC
- 下载器: IDM、FDM
- 输入法: 搜狗拼音、微软必应输入法
- 浏览器: Chrome、新版Edge
- 安全防护: 火绒、Windows Defender
- 清理优化: Dism++、CCleaner
- 磁盘分析工具: SpaceSniffer
它们都是同类软件中的佼佼者,而且大多免费好用,满足你日常使用的各种需求。还有很多像Listary、Ditto、Snipaste这样的效率软件,大家可以根据需求尝试。总之用好工具,事半功倍。👍
日常使用篇
文件管理有方法,分类存放不凌乱 📁
很多小白的电脑往往文件散乱,找起来很费劲。我们应该养成良好的文件归类习惯,定期整理文件,删除无用文件。
- 将文件按照类型、用途等存放在不同文件夹中
- 文件夹和文件名应遵循易于识别、便于查找的命名规则
- 充分利用标签、注释等功能,为文件添加辅助信息
- 重要资料要定期备份,防止意外丢失
此外”快速访问”也是一个很好用的功能,你可以将常用的文件夹固定在此,以后就可以直接从侧边栏访问,无需再到处翻找。
数据安全,定期备份很重要 💾
电脑数据安全不容忽视,病毒、误删、硬件损坏等都可能导致数据丢失,因此定期备份是很有必要的。
- 选择靠谱的云存储服务,如OneDrive、百度网盘等,将重要文件上传同步
- 对系统盘进行镜像备份,可以用Windows自带的”系统映像备份”功能
- 也可定期将资料手动拷贝到外置存储设备中,如移动硬盘
总之备份的事情不要”等等再说”,给自己定个闹钟,安排好备份计划,别等数据丢失了才追悔莫及。
写在最后
以上就是这份Windows使用指南的主要内容。💡通过对系统安装、软件管理、个性化设置、常用工具、文件整理、数据备份等方面的详细讲解,相信你已经掌握了不少实用的操作技巧。
当然,熟练使用电脑不是一蹴而就的,还需要在日常使用中多加练习,多积累经验。遇到问题时善用搜索引擎寻求解决方案,日积月累,你也能成为一名Windows达人。
这篇指南肯定还有不少疏漏和需要补充的地方,欢迎你在评论区留言,分享你的使用心得和独门技巧。让我们携手并进,一同探索Windows的精彩世界!🧐